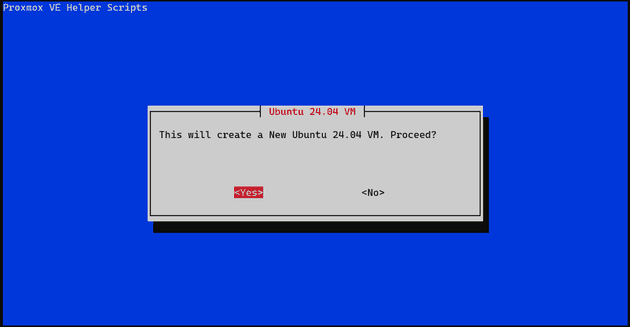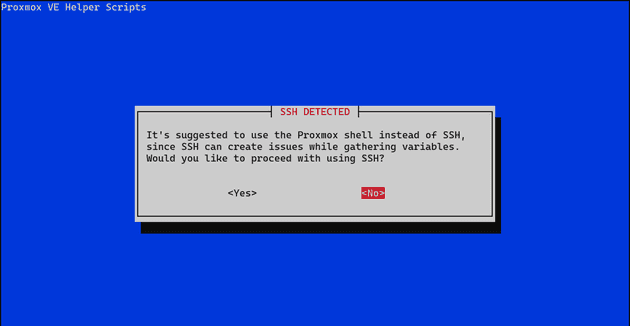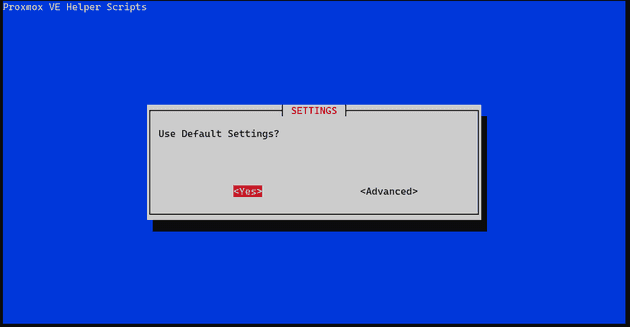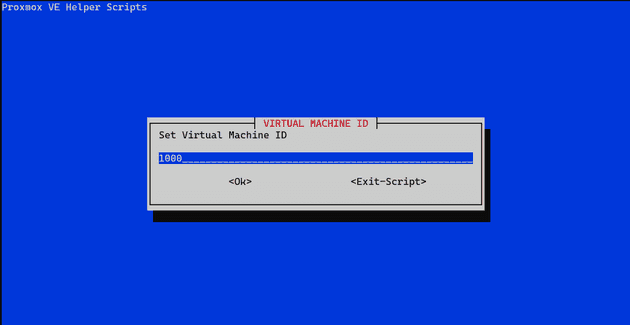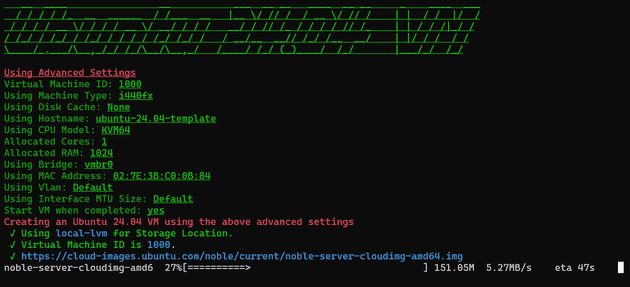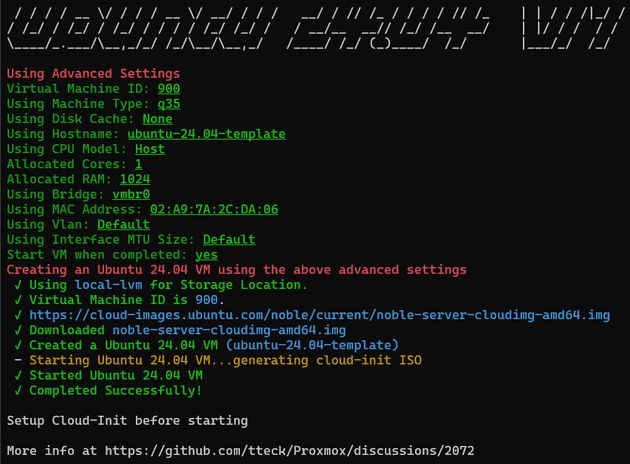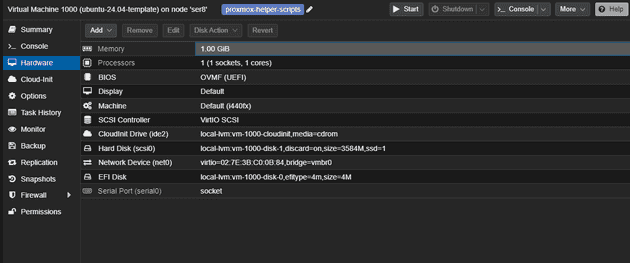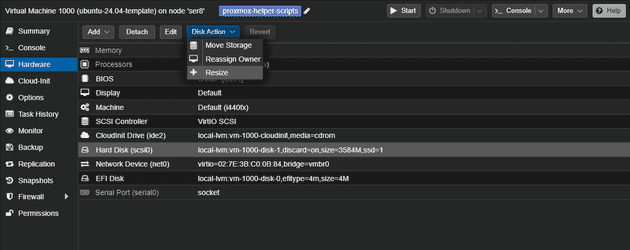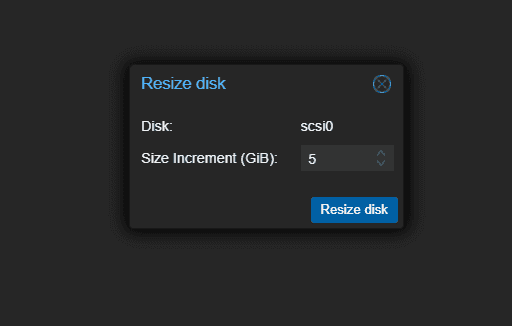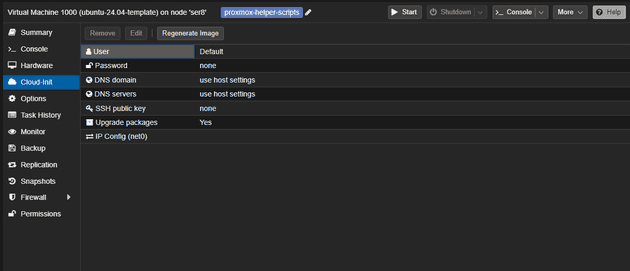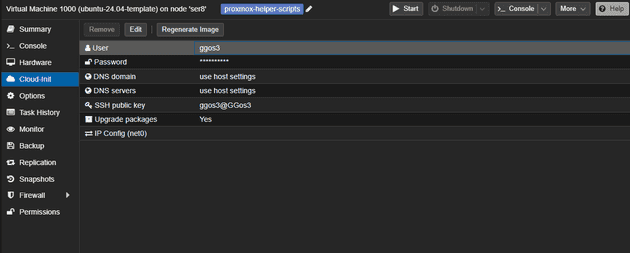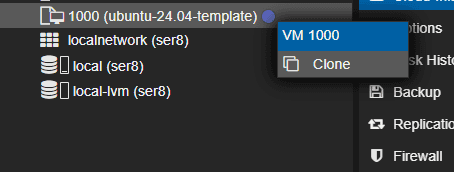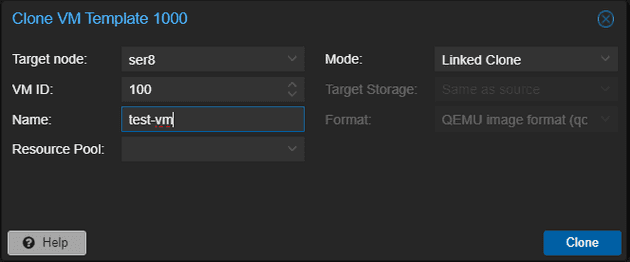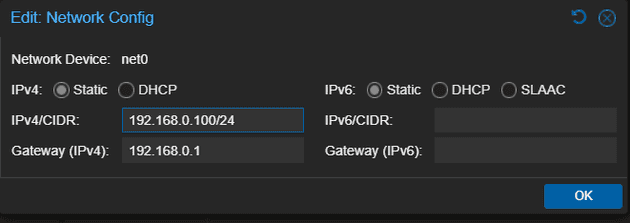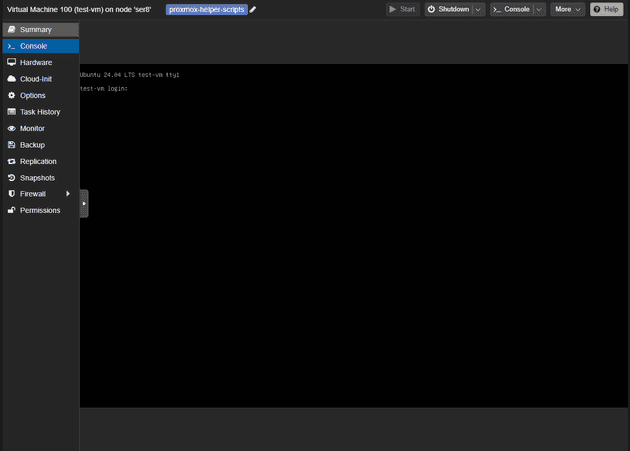Proxmox VE에서 Ubuntu Template을 생성하는 방법을 알아보자.
Ubuntu VM 생성
먼저, Proxmox VE에서 Ubuntu VM을 생성하자.
보통은 ISO 이미지 파일을 이용해 VM을 생성하고 설치해야 하지만, 이 과정을 생략할 수 있는 qcow2 이미지와 스크립트를 활용해 템플릿을 만들 수 있다.
스크립트 실행
스크립트는 Proxmox가 설치된 노드의 Shell에서 실행하자.
bash -c "$(wget -qLO - https://github.com/tteck/Proxmox/raw/main/vm/ubuntu2404-vm.sh)"명령어를 실행하면 다음과 같은 화면이 나타난다.
Ubuntu 24.04 VM을 새로 생성할 것인지 묻는 화면이다. <Yes>를 선택하자.
다음으로 SSH를 통해 설치를 진행할 것인지 묻는 화면이 나타난다. Proxmox 웹 인터페이스의 Shell을 사용하는 것이 좋지만, 이미 SSH로 접속한 경우 <Yes>를 선택하자.
VM 옵션 설정
다음으로 VM의 옵션을 설정할지 묻는 화면이다. 기본 설정을 그대로 사용하고 싶다면 <Yes>를 선택하자.
그러나, VM ID를 특정 값으로 설정하고 싶다면 <Advanced>를 선택하자. 예를 들어, VM ID를 1000으로 설정해보자.
위와 같은 화면이 나타나면 원하는 VM ID 값을 입력하고 <OK>를 선택하자.
그 후, 추가적인 설정 화면이 나타난다. 필요한 VM 옵션을 변경한 후 <Enter> 키나 <OK>를 선택하자.
GGos3 기본 설정
참고로, GGos3의 기본 설정은 다음과 같다:
- VM ID: 1000
- Machine Type: q35
- Hostname: ubuntu-24.04-template
- CPU Model: Host
- Allocated Cores: 1
- RAM: 1024
VM 생성 완료
모든 설정을 마치면 스크립트가 VM을 생성한다. 이때, qcow2 이미지 파일을 다운로드받는 과정을 거친다.
다운로드가 완료되면 아래와 같은 화면이 나타나며 VM 생성이 완료된다.
이제 Proxmox 웹 인터페이스에서 생성된 VM을 확인할 수 있다.
Template 설정
이제 생성된 VM을 이용해 Template을 생성해보자.
VM이 실행 중이라면 먼저 STOP을 시키자.
VM Disk 크기 변경
VM의 Hardware 탭으로 이동하자.
Hard Disk (scsi0)의 크기가 3584M으로 설정되어 있는데, 이를 변경해야 한다.
Hard Disk (scsi0)를 선택하고 Disk Action에서 Resize disk를 선택하자.
위와 같은 창이 나타나면 원하는 크기를 입력하고 Resize disk를 선택하자.
참고로, VM Disk Size를 줄이는 것은 매우 번거로우니 최소한의 크기로 설정해두는 것이 좋다.
위와 같이 설정하면 VM Disk Size는 8GB = 3.5(이미지 파일)GB + 5GB가 된다.
Cloud-Init 설정
다음은 템플릿의 Cloud-Init 설정을 하자.
해당 VM의 Cloud-Init 탭으로 이동하자.
위 사진과 같이 아무런 설정도 되어있지 않을 텐데, 원하는 정보로 설정한 뒤 Regenerate Image 버튼을 누르자.
필자는 User, Password, SSH Public key를 설정했다.
Template 생성
모든 설정이 끝나면 VM을 선택하고 More -> Convert to Template을 선택하자.
위와 같이 VM 아이콘이 변경되면 Template 생성이 완료된 것이다.
Template 사용
이제 생성된 Template을 이용해 VM을 생성해보자.
먼저 생성된 Template을 우클릭한 뒤 Clone을 선택하자.
다음으로 VM의 정보를 설정하자.
설정이 완료되면 Clone을 선택하자.
이제 생성된 VM의 Cloud-Init으로 이동하여 IP를 설정하자.
필자는 VM ID와 IP를 일치시켰다.
이제 VM을 시작하면 된다.